How to activate licenses
Goal: Your licensed product runs on your device.
pre-condition: You have successfully registered your device at ILS. You're running ILSService and IlsDesktop on the target device.
see How to install and run ILSService
and Register an account
and How to register a device
for details.
Browse to ILSServer WebGUI
Open the context menu of IlsDesktop by right-clicking on it's system tray icon and choose "Open Server Url".
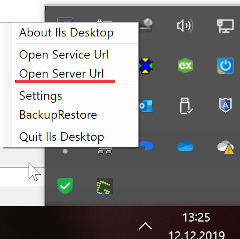
Instead of going via the menu you can also enter
ilsserver.azurewebsites.netinto the address bar of your browser.
Login to your ILSServer account.
You must be at least a member of type "Operate" to activate a license!
Click here for details regarding member types.Navigate to your account and select the tab "Products".
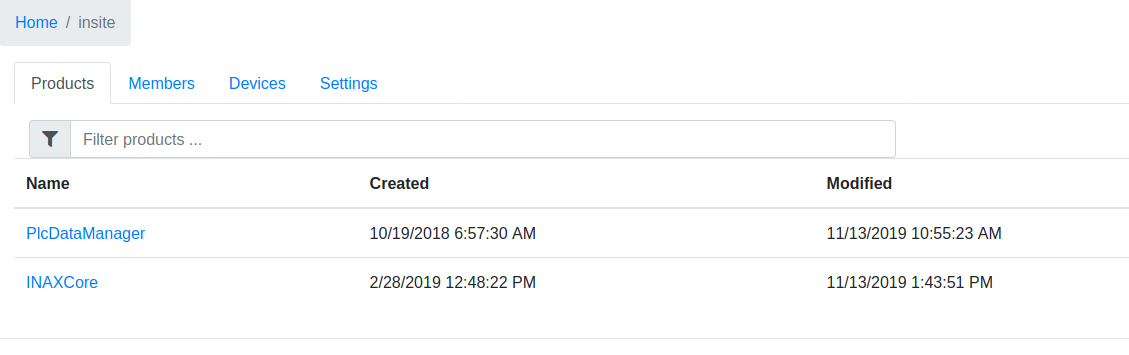
Select the product that you want to run on the device. In this example "PlcDataManager".
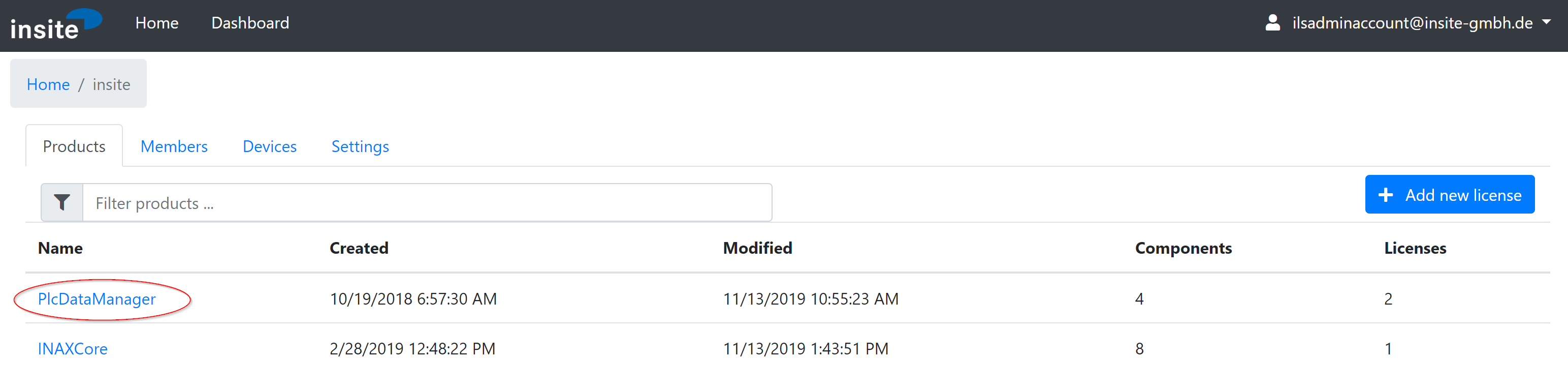
The product page shows the remaining/available licenses in the tab "Licenses".
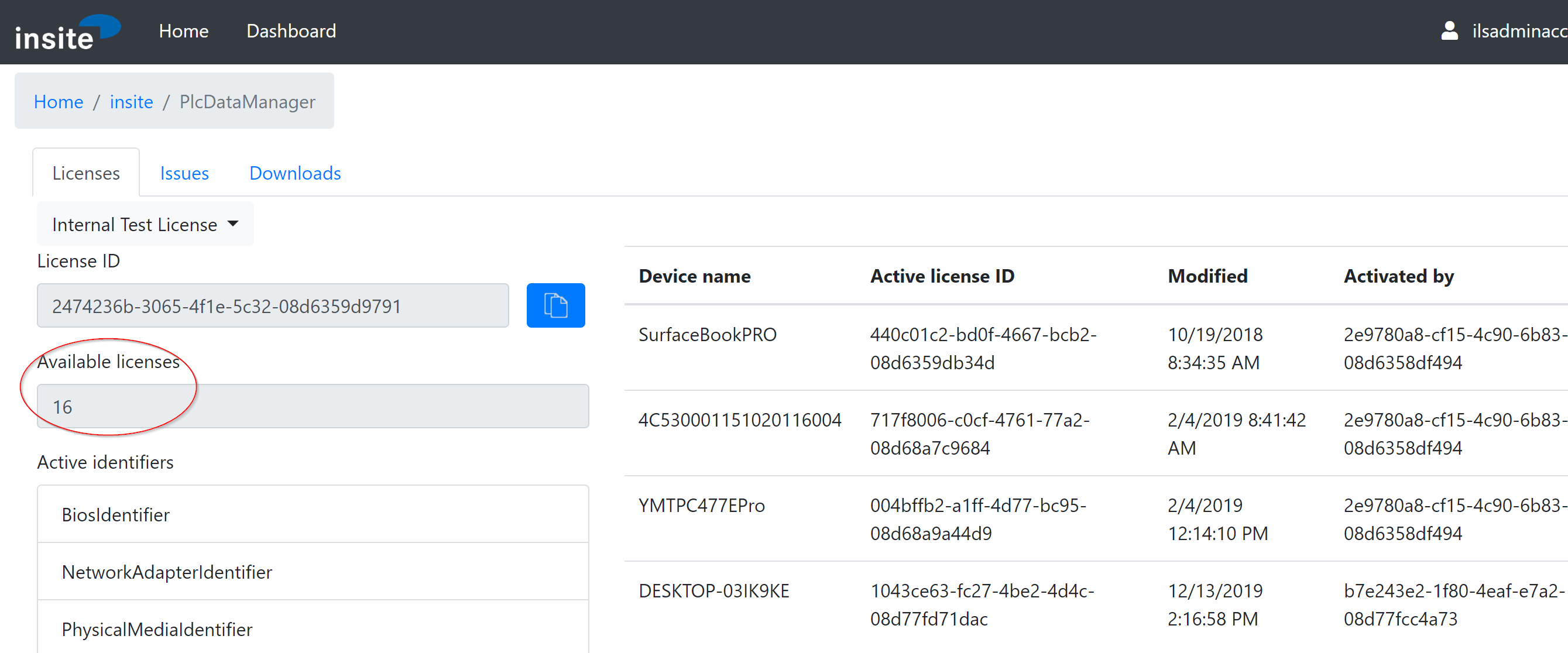
You can select the license by it's description via the drop-down list on the top left.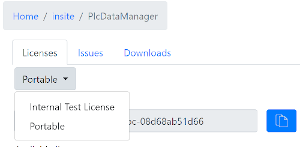
In this example there's a license called "Internal Test License" and another license called "Portable". The description of the license was given to you by an insite employee. For this example the license called "Portable" was created by insite to be used on USB flash drives.For this example we'll add a portable license for a USB flash drive. Select "Portable" from the license selection on the top left and click on "Activate License".
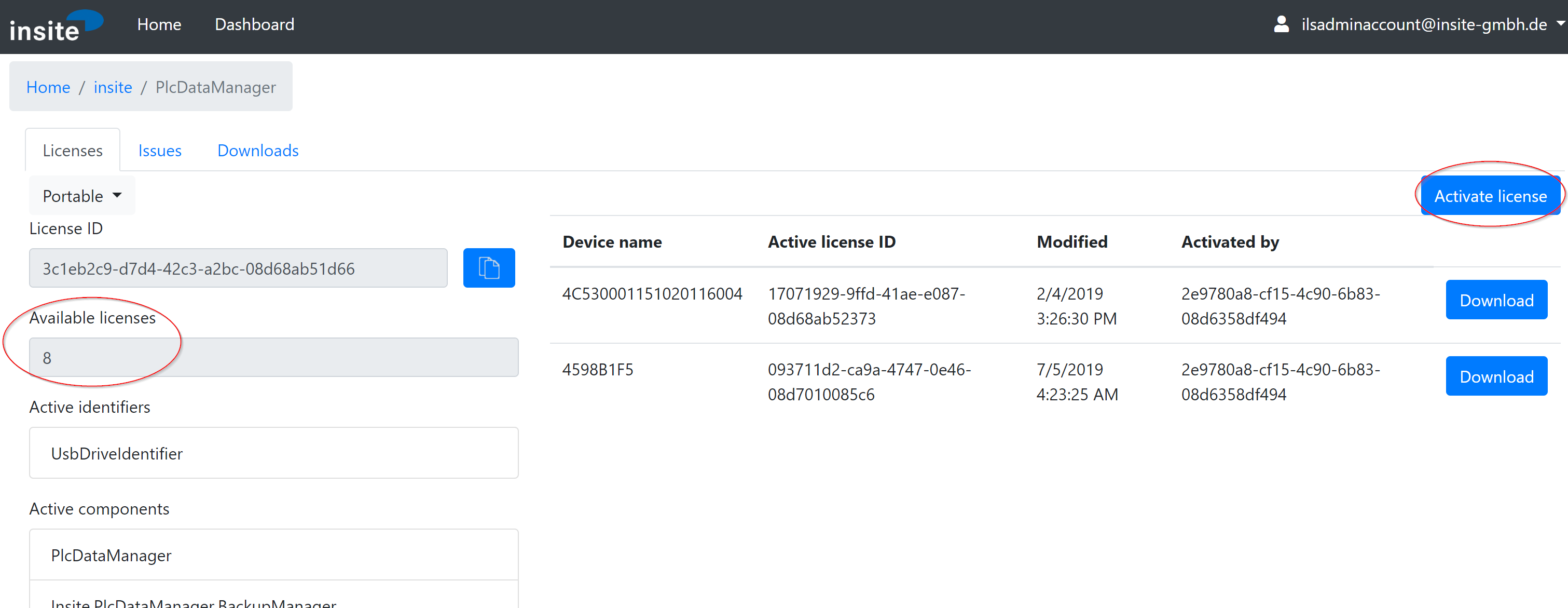
This leads you to the device page that lists the devices that suit the selected license.

Click "Activate" for the device that you want to run the licensed product on.A confirmation message appears.
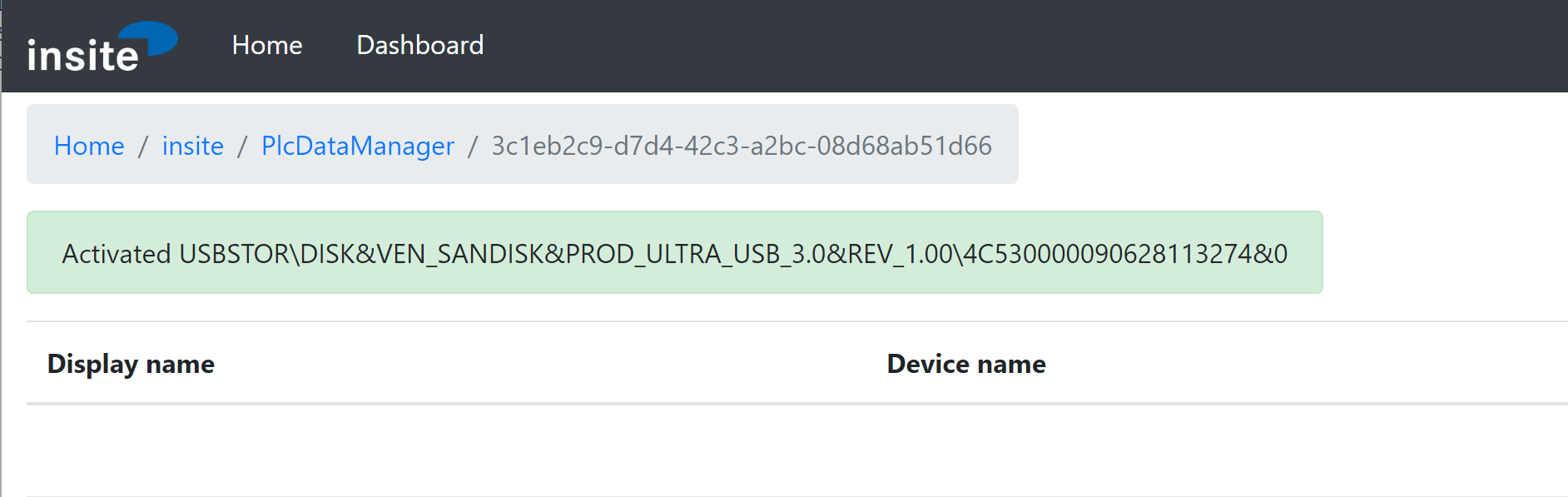
If you navigate back to the license overview, you'll see the decreased value of available licenses and your just licensed device in the list of devices.
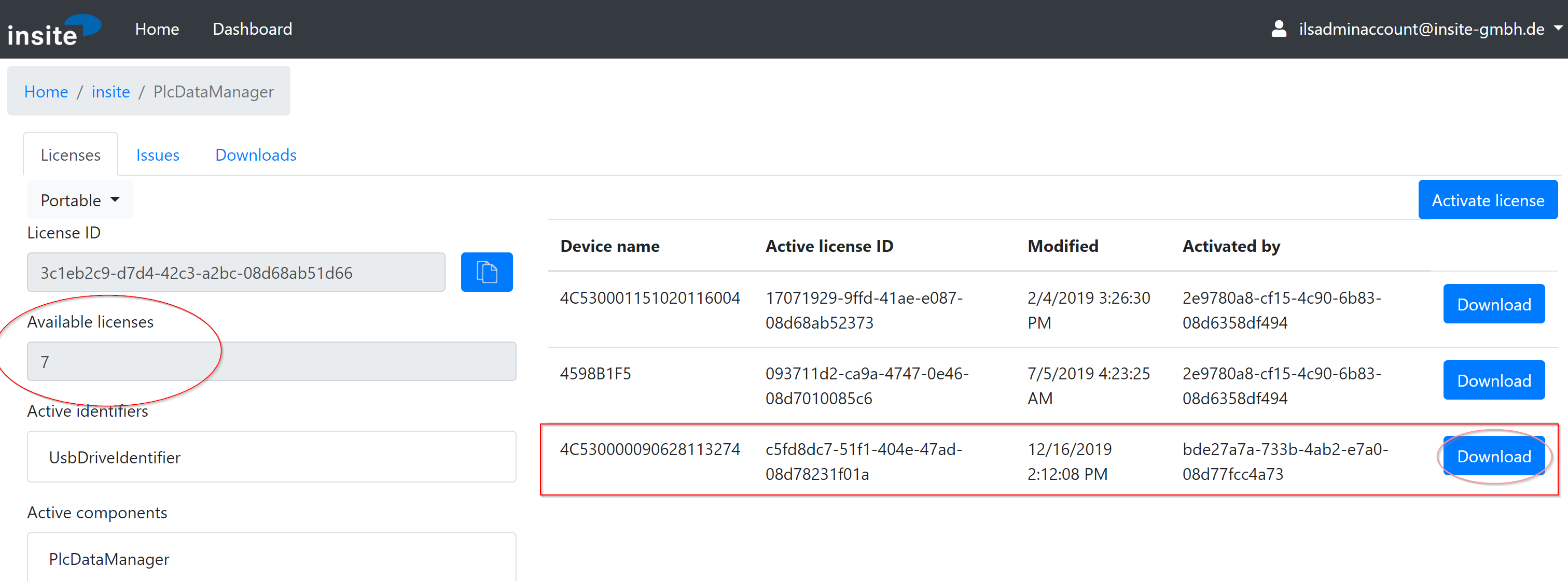
If the ILSService on your device is connected to the internet and has access to the ILSServer, you're done now
(online licensing). If not, you have to transfer the license file from the ILSServer to your device for offline licensing.
Transfer a license file
For offline licensing you'll have to transfer a license file from the ILSServer to your device.
On the ILSServer's license overview page click "Download" for the license that you want to transfer.
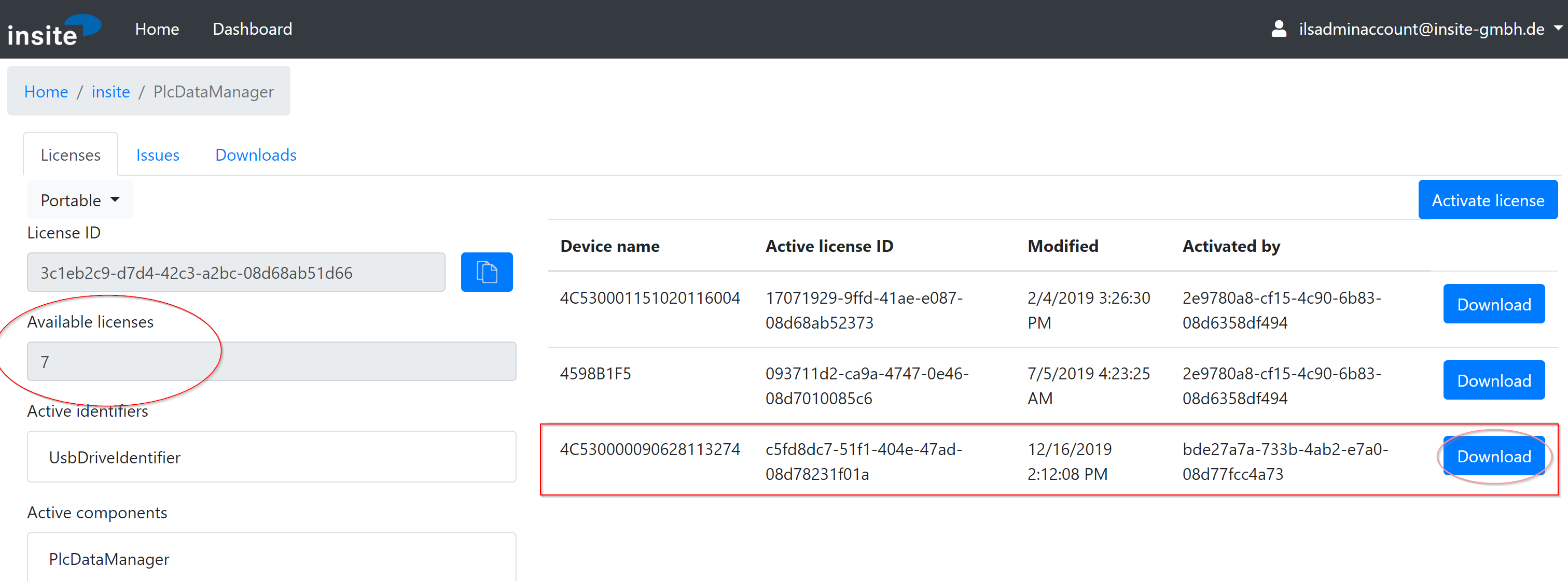
Your browser will start the download of the license file.
The name of the license file is composed as follows:License_<productname>_<license-id>.jsonYou'll transfer this license file to the device via the WebGUI of the ILSService.
For portable licenses that are stored on a USB flash drive, the flash drive must be inserted on the computer that runs the ILSService for the time of the transfer.
Open the context menu of IlsDesktop by right-clicking on it's system tray icon and choose "Open Service Url".
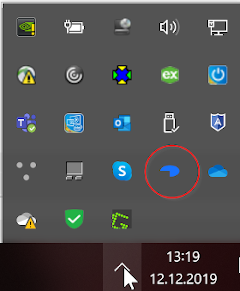
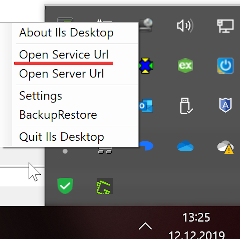
A browser window opens with the log-in page.
Enter your credentials (default is user "admin", pwd "admin").
The WebGUI will automatically redirect you to "localhost:5050/Management/ManagementOverview".
Select the device where you want the license to be installed.
Initially your computer may be selected, you'll find any attached USB flash drive in the drop-down list.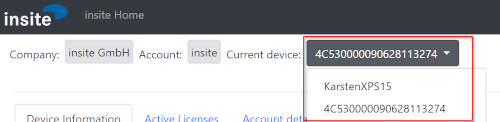
Click "Add License Activation".
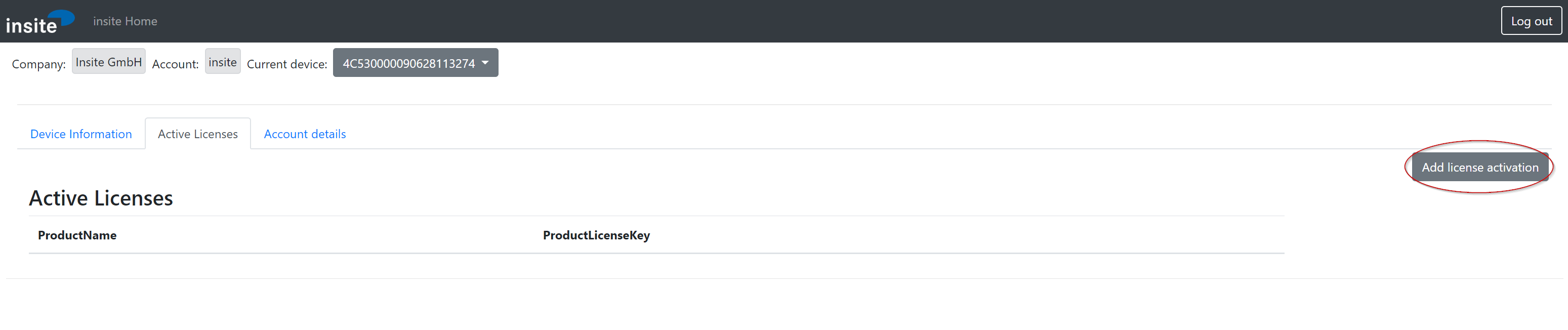
Select the license file via a file dialog.
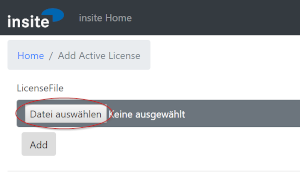
Click "Add".
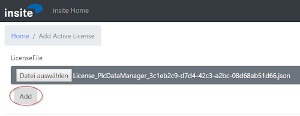
Verify added license.
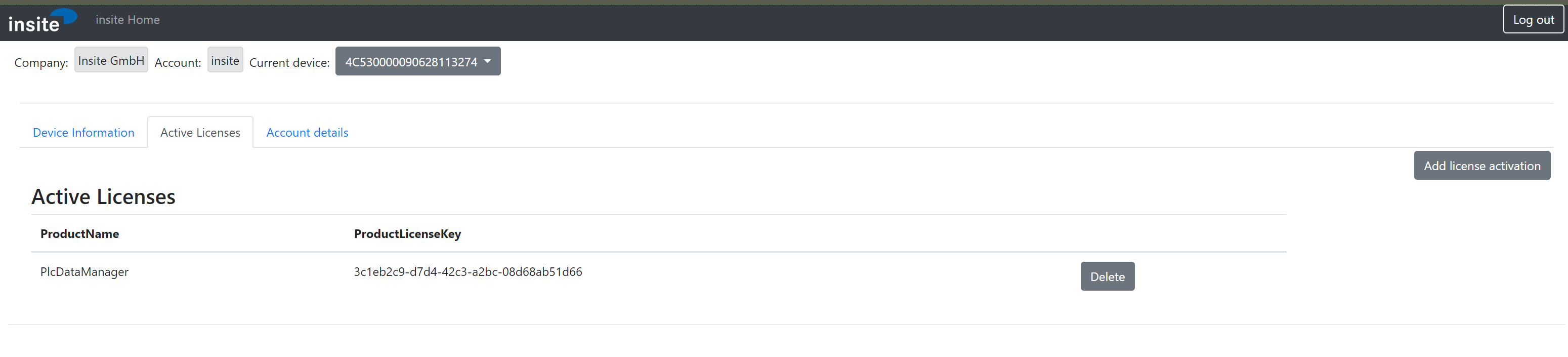
References:
Main use case
Use cases TOC
